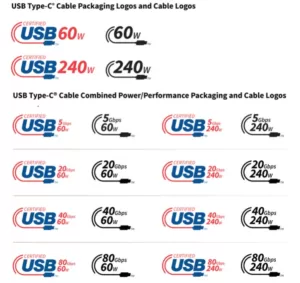- Open the Settings app. You can do this by clicking on the Start button and then clicking on the Settings icon.
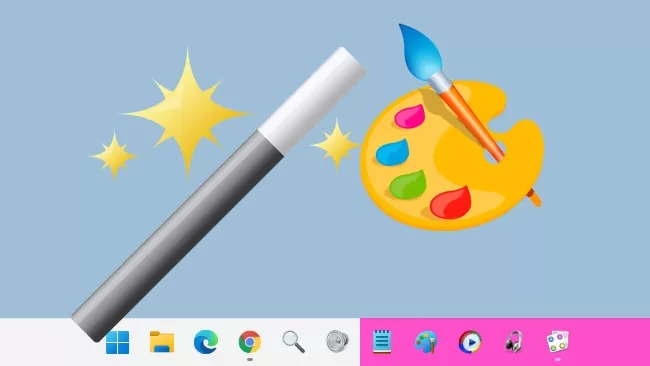
2. In the Settings app, click on Personalization.
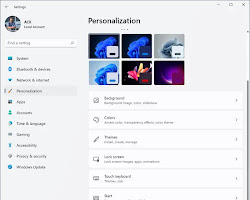
3. In the Personalization settings, click on Colors.
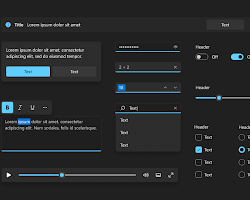
4. Under Choose your color, you can select a Light, Dark, or Custom mode. You can also choose to have Windows automatically pick an accent color from your wallpaper by selecting the Automatically pick an accent color from my background checkbox.
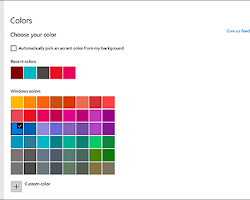
5. If you choose Custom color, you can select the Red, Green, and Blue values for the color. You can also preview the color by clicking on the Preview button.
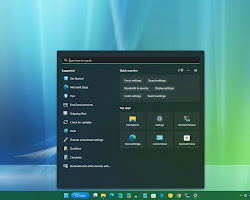
6. Once you have selected the color you want, click on Apply.
The colors of your Windows 11 interface will now be changed to the color you selected.
Here are some additional things to note:
- You can also change the accent color for different elements of your Windows 11 interface, such as the Start menu, taskbar, and window borders. To do this, under Show accent color on the following surfaces, select the boxes for the elements you want to change.
- You can also use a color theme to change the colors of your Windows 11 interface. A color theme is a pre-defined set of colors that you can apply to your interface. To use a color theme, click on the Themes tab in the Colors settings.