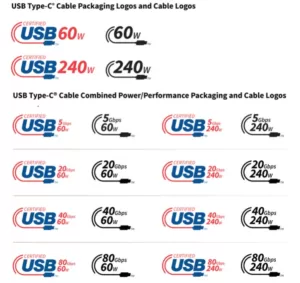Having trouble connecting to the internet on your Windows 11 computer? Don’t worry, we’ve got you covered! In this tutorial, we will guide you through the steps to troubleshoot common internet connection issues in Windows 11. Whether you’re experiencing Wi-Fi problems, IP pinning issues, or DNS flush problems, we will help you resolve them and get back online.
Wi-Fi Connection Issues
If you’re unable to connect to a Wi-Fi network or experiencing a slow Wi-Fi connection, here’s what you can do:
1. Check Wi-Fi Signal Strength
Start by checking the Wi-Fi signal strength on your Windows 11 device. Move closer to the Wi-Fi router or access point to improve the signal strength. Avoid obstacles such as walls or large objects that may interfere with the signal.
2. Restart Your Router
Rebooting your router can often resolve Wi-Fi connection issues. Unplug the power cable from your router, wait for 10-15 seconds, and then plug it back in. Give it a few minutes to restart and try connecting again.
3. Update Wi-Fi Drivers
Outdated or incompatible Wi-Fi drivers can cause connectivity problems. To update your Wi-Fi drivers, follow these steps:
1. Press Windows + X and select Device Manager.
2. Expand the Network Adapters section.
3. Right-click on your Wi-Fi adapter and select Update driver.
4. Choose the option to search automatically for updated driver software.
5. Follow the on-screen instructions to complete the driver update.
IP Pinning Issues
If you’re experiencing IP pinning issues, where your IP address gets stuck and you’re unable to connect to the internet, try the following solutions:
1. Release and Renew IP Address
Releasing and renewing your IP address can help resolve IP pinning issues. Here’s how you can do it:
1. Open the Command Prompt by pressing Windows + X and selecting Command Prompt (Admin).
2. Type the following command and press Enter: ipconfig /release
3. Wait for the process to complete, then type the following command and press Enter: ipconfig /renew
4. Once the IP address is renewed, check if you can access the internet.
DNS Flush in CMD
If you’re facing DNS-related issues, flushing the DNS cache can help. Follow these steps to flush the DNS cache in Windows 11:
1. Open Command Prompt (Admin)
Press Windows + X and select Command Prompt (Admin) from the menu.
2. Run the Command
Type the following command and press Enter: ipconfig /flushdns
Conclusion
We hope this tutorial helps you troubleshoot internet connection issues in Windows 11. By following these steps, you should be able to resolve common Wi-Fi, IP pinning, and DNS-related problems. Remember to always keep your Windows 11 updated and your drivers up to date for the best internet connectivity experience.