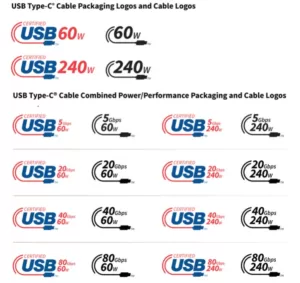Camera problems on your Windows 10 or 11 system, such as freezing video or compatibility issues. In this tutorial, we’ll guide you through a registry hack to try to fix this issue, it is not guaranteed that it will fully fix the issue but you can always try this.
Please note: Before proceeding with these changes, be aware that the Windows Registry Editor is a powerful tool, and making incorrect modifications can harm your system. Ensure that you back up your registry and system before proceeding.
Step 1: Open the Registry Editor
- Open the Start menu.
- Type “regedit” and press Enter.
Step 2: Navigate to the Required Registry Key
In the Registry Editor, navigate to the following key in the left sidebar:
HKEY_LOCAL_MACHINE\SOFTWARE\Microsoft\Windows Media Foundation\Platform
Step 3: Create a New DWORD (32-bit) Value
- Right-click the “Platform” key in the left sidebar.
- Select “New” and then choose “DWORD (32-bit) Value.”
- Name the value “EnableFrameServerMode.”
Step 4: Set the Value to “0”
- Double-click the “EnableFrameServerMode” you just created.
- In the dialog that opens, set the value to “0.”
Step 5: For 64-bit Windows
If you’re using a 64-bit version of Windows 10 or 11, you’ll also need to make a similar change in the registry. Follow these steps:
- In the left sidebar, navigate to the following key:
HKEY_LOCAL_MACHINE\SOFTWARE\WOW6432Node\Microsoft\Windows Media Foundation\Platform - Right-click the “Platform” key, choose “New,” and select “DWORD (32-bit) Value.”
- Name the value “EnableFrameServerMode.”
- Double-click the “EnableFrameServerMode” you just created and set the value to “0.”
Step 6: Close the Registry Editor
Close the Registry Editor; your changes will take effect immediately. There’s no need to reboot or log out.
Step 7: Test Your Webcam
Relaunch any applications where your webcam was experiencing issues, and they should now work normally.
Reverting the Changes
If you want to undo these changes in the future after Microsoft fixes the camera issues, revisit the same location in the registry, and delete the “EnableFrameServerMode” value you added.
Alternative: One-Click Registry Hack
If you’re uncomfortable with manual registry editing, you can download a one-click registry hack to make the change more straightforward. Follow these steps:
- Determine whether you’re using a 32-bit or 64-bit version of Windows.
- Download REG files from HERE:
- For 32-bit Windows, download “Enable Webcam Workaround (32-bit).reg.”
- For 64-bit Windows, download “Enable Webcam Workaround (64-bit).reg.”
- Unzip the downloaded file.
- Double-click the appropriate .reg file to add the setting to your registry.
- Relaunch any applications where your webcam didn’t work. They should function correctly without the need to log out or reboot.
By following these steps, you should be able to resolve camera issues caused by the Anniversary Update in Windows 10 and 11.