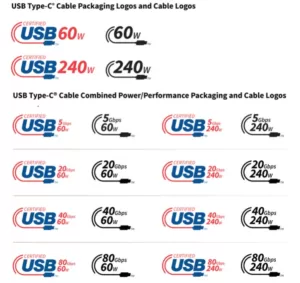Windows 11 introduces a fresh and modern design, and one of the most notable changes is the revamped Start Menu. The Start Menu is the gateway to your computer and allows you to access your favorite apps, files, and settings with ease. In this guide, we will explore the Start Menu in Windows 11 and discover its new features and functionalities.
The New Start Menu Layout
The Start Menu in Windows 11 has undergone a significant redesign. It now features a centered layout, which provides a more streamlined and visually pleasing experience. The Start button is located at the center of the taskbar, and clicking on it will open the Start Menu.
Upon opening the Start Menu, you will notice that the Live Tiles, which were present in previous versions of Windows, have been replaced with static icons. These icons represent your installed apps and can be customized to suit your preferences.
Customizing the Start Menu
Windows 11 offers several customization options to personalize your Start Menu. To access these options, right-click on an empty area of the taskbar and select ‘Taskbar settings.’ In the Taskbar settings window, click on ‘Start’ and explore the available customization options.
You can choose to display recently added or most used apps in the Start Menu. You can also enable or disable the recommended section, which suggests apps based on your usage patterns. Additionally, you have the option to show or hide the ‘All apps’ list, allowing you to have a more simplified Start Menu.
Searching in the Start Menu
The Start Menu in Windows 11 also serves as a powerful search tool. To search for an app, file, or setting, simply click on the Start button and start typing in the search bar. As you type, Windows will display relevant results in real-time. You can click on any result to open it directly.
Windows 11 also introduces a new feature called ‘Recommended,’ which appears in the search results. Recommended provides quick access to web results, documents, and other relevant information based on your search query.
Pinning and Unpinning Apps
If you frequently use certain apps, you can pin them to the Start Menu for quick access. To pin an app, simply right-click on its icon and select ‘Pin to Start.’ The app will then appear in the pinned section of the Start Menu. To unpin an app, right-click on its icon in the Start Menu and select ‘Unpin from Start.’
The Start Menu in Windows 11 offers a fresh and intuitive experience for users. With its new layout and customization options, it allows you to organize and access your favorite apps, files, and settings efficiently. Take some time to explore the Start Menu and make it your own!