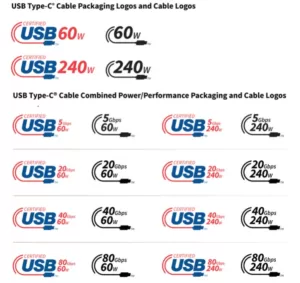To use clipboard history in Windows 11, you must first enable it. To do this, follow these steps:
- Open the Settings app.
- Click on System.
- Click on Clipboard.
- Toggle on the switch next to Clipboard history.
Once clipboard history is enabled, you can start copying and pasting items to your clipboard. To view your clipboard history, press Windows+V on your keyboard. This will open a panel that displays all of the items you have copied to your clipboard recently.
To paste an item from your clipboard history, simply click on it. You can also use the arrow keys to navigate through the list and press Enter to paste the selected item.
If you want to pin an item to your clipboard history so that it is not automatically deleted, click on the three dots next to the item and select Pin. Pinned items will remain in your clipboard history until you unpin them or clear your clipboard history.
To clear your clipboard history, click on the Clear all button at the top of the clipboard history panel.
Here are some additional tips for using clipboard history in Windows 11:
- You can also access your clipboard history by opening the emoji panel (press
Windows+;). To do this, click on the Clipboard tab. - You can pin up to 25 items to your clipboard history.
- You can also sync your clipboard history across your devices by enabling the Sync across devices toggle switch in the clipboard history settings.
- To paste an item from your clipboard history without opening the clipboard history panel, press
Windows+Shift+Von your keyboard.