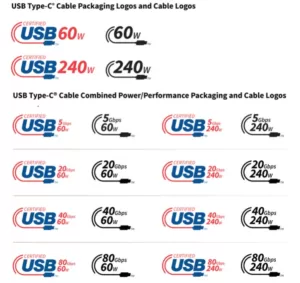Adding an IP printer in Windows via TCP/IP is a useful way to connect to a printer on your network when it has a specific IP address assigned to it. This method can be beneficial, especially when you want to print from multiple devices without relying on direct USB connections. Here’s a step-by-step tutorial on how to add an IP printer in Windows:
Note: Make sure your printer is connected to the same network (cable or wifi) as your computer/laptop and that you know its IP address
To add an IP printer in Windows using TCP/IP, follow these steps:
1. Open the Settings app.
2. Click on Devices.
3. Click on Printers & scanners.
4. Click on Add a printer or scanner.
5. Click on The printer that I want isn’t listed.
6. Click on Add a local printer or network printer with manual settings.
7. Click on Create a new port and select Standard TCP/IP Port.
8. Click on Next.
9. Enter the IP address of your printer in the Host name or IP address field.
10. Click on Next.
11. Windows will try to find the printer driver. If it can’t find the driver, you can download it from the printer manufacturer’s website.
12. Once the driver is installed, click on Next.
13. Enter a name for your printer and select whether you want it to be your default printer.
14. Click on Finish.
Your printer will now be added to your computer and you can start printing.
Benefits of using TCP/IP to add an IP printer:
- Flexibility: You can add a printer to your computer from anywhere on your network, as long as you know the IP address of the printer.
- Scalability: TCP/IP can support a large number of printers on a network.
- Security: TCP/IP can be used to encrypt printer traffic, which can help to protect your data from unauthorized access.
Example:
We can use a Wi-Fi printer as an example. Let’s say the IP address of the printer is 192.168.1.100.
Steps 1-10:
Follow the steps above to open the Printers & scanners settings and create a new TCP/IP port.
Step 11:
In the Host name or IP address field, enter the IP address of the printer: 192.168.1.100.
Click Next to continue.
Step 12:
Windows will try to find the printer driver. If it can’t find the driver, you can download it from the printer manufacturer’s website.
Click Next to continue.
Step 13:
Enter a name for your printer and select whether you want it to be your default printer.
Click Finish to complete the setup.
Direct printing:
Direct printing is a process of connecting a printer directly to your computer using a USB cable. This is a simple and easy way to add a printer to your computer, but it has some limitations:
- Limited range: You can only print to a printer that is directly connected to your computer.
- Limited scalability: Direct printing is not suitable for networks with a large number of printers.
When to use direct printing:
- If you have a single printer that you want to use with your computer, direct printing is a simple and easy option.
- If you have a printer that is not connected to your network, direct printing is the only way to connect it to your computer.
When to use TCP/IP:
- If you want to add a printer to your computer from anywhere on your network.
- If you want to add a printer to a network with a large number of printers.
- If you want to encrypt printer traffic.