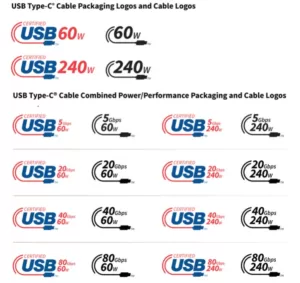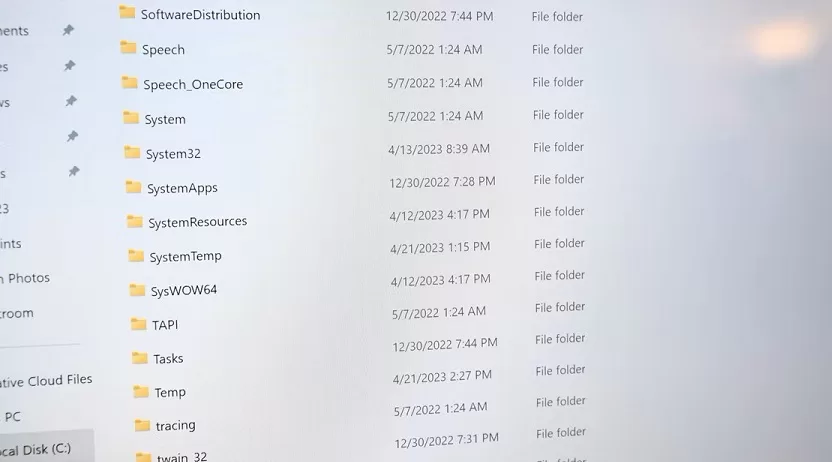
Screenshot 1
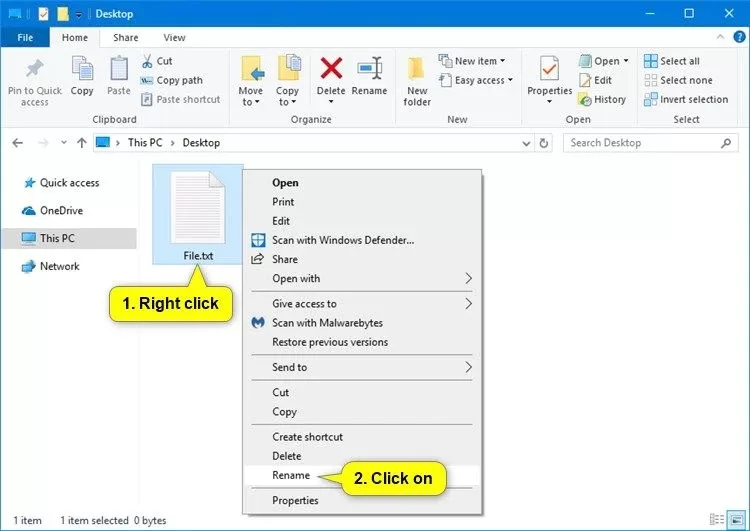
There are many ways to rename files and folders in Windows 10. Here are six of the most common ways:
1. Using the context menu
This is the most common way to rename files and folders. To do this, right-click on the file or folder you want to rename and select Rename. Then, type in the new name and press Enter.
2. Using the keyboard
If you prefer to use the keyboard, you can rename files and folders by pressing F2. This will highlight the name of the file or folder so you can type in the new name. Press Enter when you’re finished.
3. Using the ribbon
If you have File Explorer open, you can also rename files and folders using the ribbon. To do this, select the file or folder you want to rename and then click the Home tab. In the Home tab, click the Rename button. Then, type in the new name and press Enter.
4. Using the command prompt
If you’re comfortable using the command prompt, you can also rename files and folders using the ren command. To do this, open a command prompt window and navigate to the directory containing the file or folder you want to rename. Then, type the following command:
ren <old name> <new name>
For example, to rename the file myfile.txt to newfile.txt, you would type the following command:
ren myfile.txt newfile.txt
Press Enter to execute the command.
5. Using PowerShell
You can also rename files and folders using PowerShell. To do this, open a PowerShell window and navigate to the directory containing the file or folder you want to rename. Then, type the following command:
Rename-Item <old name> <new name>
For example, to rename the file myfile.txt to newfile.txt, you would type the following command:
Rename-Item myfile.txt newfile.txt
Press Enter to execute the command.
6. Using a third-party file manager
There are many third-party file managers available that offer additional features for renaming files and folders. For example, some file managers allow you to batch rename multiple files and folders at once. Others allow you to use wildcards to rename files and folders.
Screenshot 2
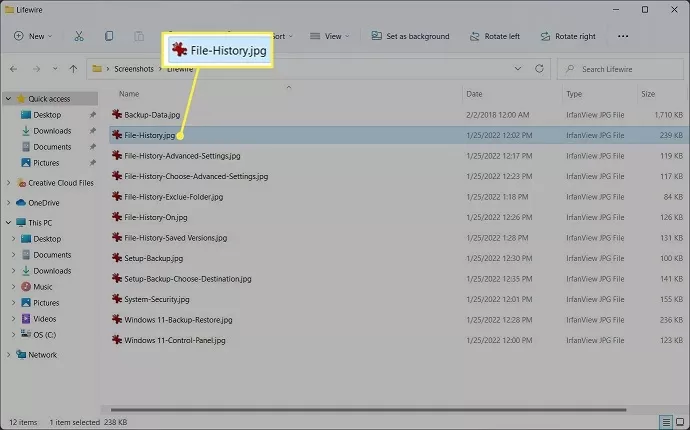
third-party file manager with multiple files and folders selected and the “Batch Rename” option highlighted
If you’re looking for a more powerful way to rename files and folders, consider using a third-party file manager.
Which method should you use?
The best method for renaming files and folders depends on your personal preference and workflow. If you’re only renaming a few files or folders at a time, the context menu or keyboard shortcut may be the quickest and easiest way to do it. If you’re renaming a lot of files or folders, or you need to use advanced features like batch renaming or wildcards, consider using a third-party file manager.